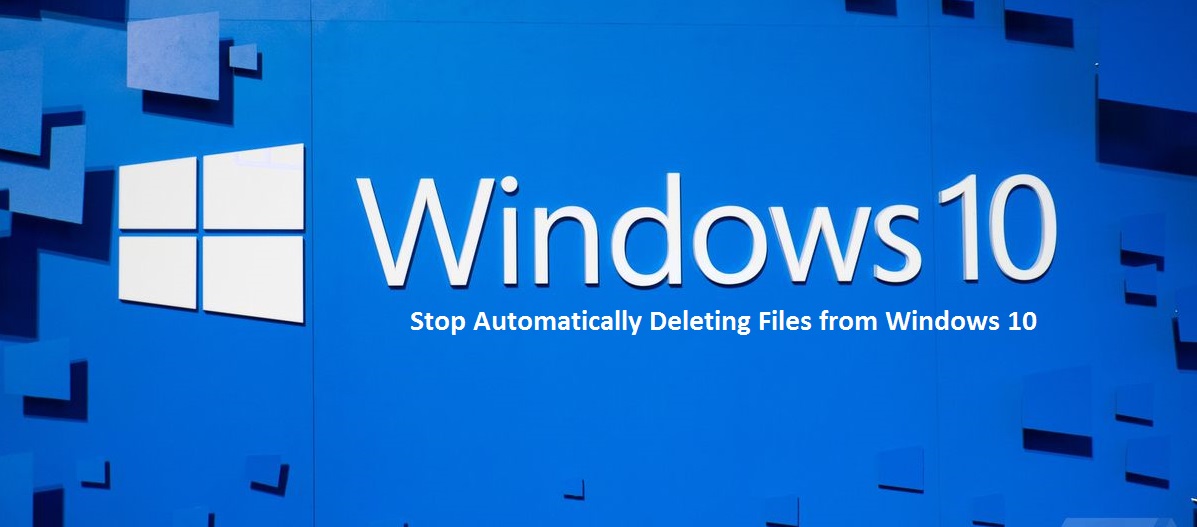However, this can be very useful and not available to everyone. Sometimes, these autoplay features are irritating and frustrating for users. If you don’t want to play the next episode, promo or preview from another show as you finish playing the last episode, then you can prevent the post-play option by changing your profile settings. If you have multiple profiles and you want to stop autoplay for all the Netflix profiles, then you will need to go over to each profile to disable the post-play feature.
Here you will learn the steps of how to stop Netflix autoplay episodes? These steps are simple but to make it easier, follow the steps in a given sequence. The steps
How to Stop Netflix AutoPlay Episodes?
On Netflix, once an episode come to an end, then the app will automatically start playing the next one depending on the sort of contents which you like watching. Thus, this means that you don’t have to spend time in finding a hot show manually. If there are no more episodes in the TV show, then a suggested content start playing automatically.
However, this can be very useful and not available for everyone. Sometimes, these autoplay features are irritating and frustrating for users. If you don’t want to play the next episode, promo or preview from another show as you finish playing the last episode, then you can prevent the post-play option by changing your profile settings. If you have multiple profiles and you want to stop autoplay for all the Netflix profiles, then you will need to go over to each profile to disable the post-play feature.
Here you will learn the steps of how to stop Netflix autoplay episodes? These steps are simple but to make it easier, follow the steps in a given sequence. The steps are mentioned below.
Steps to Stop Netflix AutoPlay Episodes
To stop or disable the Netflix feature on Netflix, you need to follow the below-given instruction carefully. Here ho to do it:
- Open Netflix on your web browser.
- Then, click on your profile Avatar.
- Next, click on the Profile button located in the top-right corner of the screen and then select the Account option.
- Under the ‘My Profile’ section, click on ‘Playback Settings’ option link.
- Now, click on the ‘Play next episode automatically’ option.
- Lastly, click on ‘Save’ tab.
are mentioned below.
Steps to Stop Netflix AutoPlay Episodes
To stop or disable the Netflix feature on Netflix, you need to follow the below-given instruction carefully. Here ho to do it:
- Open Netflix on your web browser.
- Then, click on your profile Avatar.
- Next, click on the Profile button located in the top-right corner of the screen and then select the Account option.
- Under the ‘My Profile’ section, click on ‘Playback Settings’ option link.
- Now, click on the ‘Play next episode automatically’ option.
- Lastly, click on ‘Save’ tab.
John Martin is a Microsoft Office expert and has been working in the technical industry since 2002. As a technical expert, Samuel has written technical blogs, manuals, white papers, and reviews for many websites such as norton.com/setup.