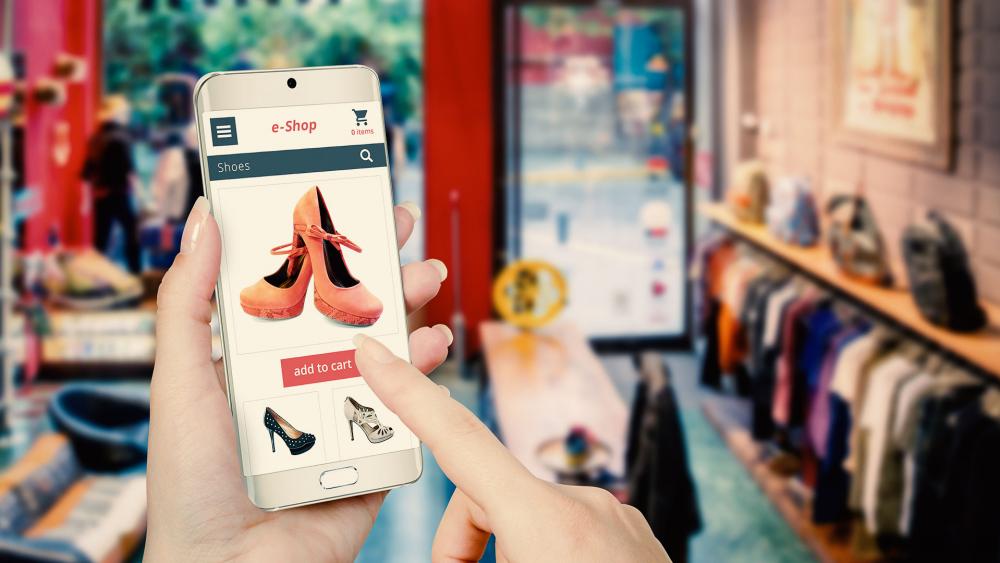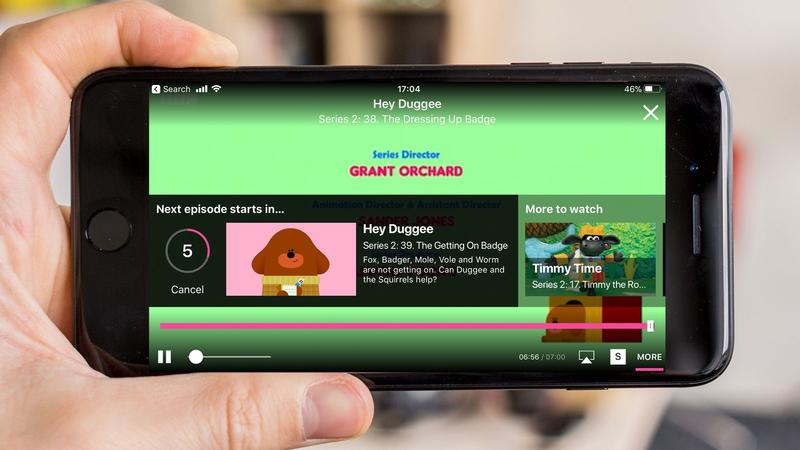Runtastic provides services that are to manage exercise information so that the people get motivated through this application. This app guide people to do sports in their daily lives. If you do any sports activity, Runtastic application makes that activity interesting for you.
All the information of sports can be gathering by this app which are sleep quantity, heart rating, track steps. Calories burned, distance traveled and many more. In case you are not able to fix the GPS problem, then follow the given instructions to know about it.
Turn off the power saving mode on Samsung phones
• Go to the Samsung phones settings app.
• Choose “Device Maintenance” option in the phone settings.
• Ensure that the Power Saver is “Disabled.”
Turn off the battery optimization on Samsung phones
• Unlock the Samsung phones settings.
• Choose “Applications” option given in the settings app.
• Press the “Three Dots” located on the right side of the desktop.
• Choose “Special Access” option.
• After that, click “Optimize Battery Usage.”
• Search for the Runtastic application on the menu list and ensure to not choose it.
HTC
Turn off the power saving mode on HTC phones
• Go to the HTC phones settings page.
• Click “Power” option.
• Press the “Disable” button to turn off the power saver.
Turn off the battery optimization on HTC phones
• Unlock the HTC phones settings.
• Press “Power” option to disable it.
• Click “Not optimized” option.
• You will get a full list of all the applications which are installed on your HTC phone.
• Look for the Runtastic application on the menu list.
• Press “Don’t optimize” option.
• Tap the “Done” button after completing the steps that are given above.
Huawei
Turn off the power saving mode on Huawei phones
• Go to the Huawei phones settings.
• Choose “Battery” option.
• Turn off the “power saving mode” and “Ultra power saving mode” option.
Turn off the battery optimization on Huawei phones
• Unlock the Huawei phones settings.
• Choose “Apps and Notifications” option.
• Press “Apps.”
• Choose the “Settings” app at the end of the “Special access” option.
• Choose “ignore optimization.”
• Click “Allowed.”
• Choose “All apps” option.
• Search the Runtastic app on the application list.
• Click “Allow” to permit that application.
Sony
Turn off the power saving mode on Sony phones
• Go to the Sony phones setting app.
• Choose “Battery” option.
• Click “Stamina” mode in the above option.
• Select “Never” button.
Turn off the battery optimization on Sony phones
• Unlock the Sony phones settings page.
• Click “Battery.”
• Choose the “3 Dots” given on the right side of your phone screen.
• Press the “Battery optimization” option.
• Choose “Apps.”
• Tap “Runtastic” application.
LG
Turn off the power saving mode on LG phones
• Choose “Apps” given on the home screen of your phone.
• Choose “Settings” from the application option.
• Click “General.”
• Choose “Battery and Power Saving” option.
• Switch “Battery Saving Mode” disable.
Turn off the battery optimization on LG phones
• Go to the Setting page on the LG phones.
• Click “Battery and Power Saving” option.
• Press “Battery Usage.” • Click “Ignore Optimization” button.
Howdy, I’m
Nick. I’m a software engineer living in Manhattan, New York. I am a fan of technology, photography, and design. I’m also interested in music and blogging. You can visit my website
office.com/setup.