Storage Sense is the newest feature which is added in the Windows 10. The specialty of this feature is that whenever you turned on, then it automatically deletes all your unused files when your computer is low on disk space.
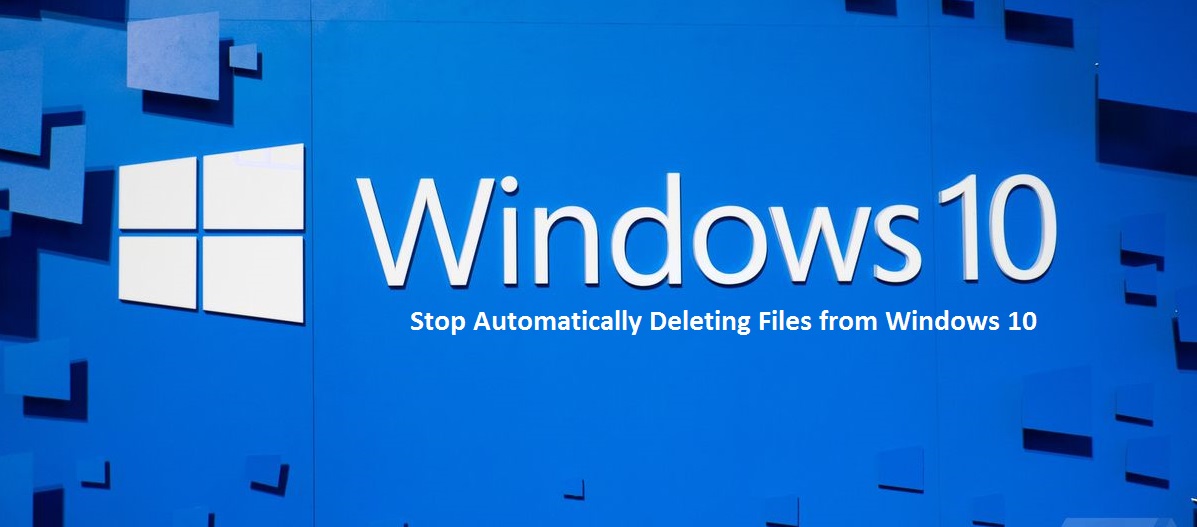
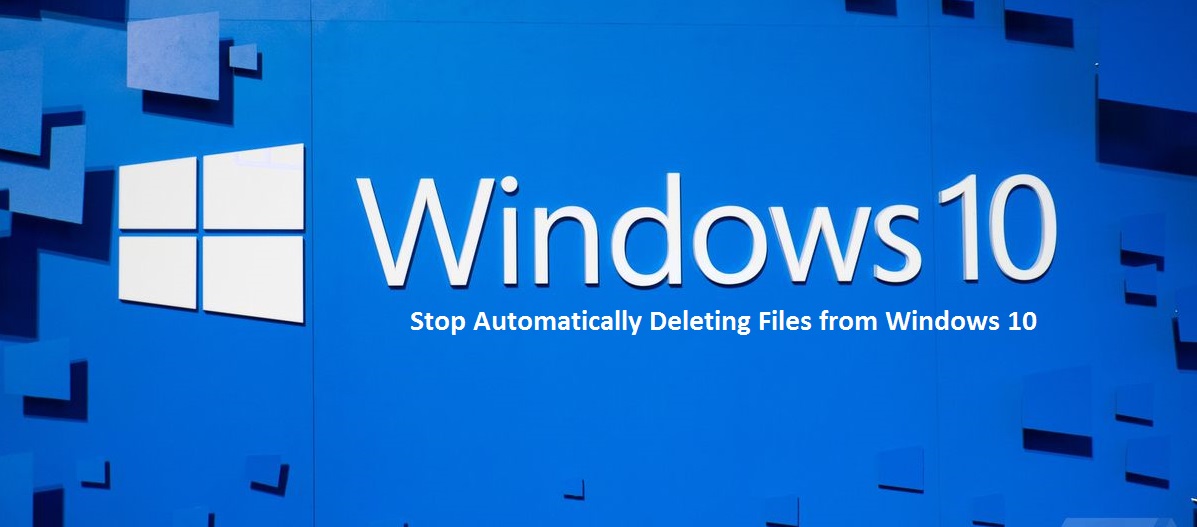
However, by its default settings, the Storage Sense automatically deletes all temporary files when your computer is low on disk space. Also, it can delete older files already available in the download folder and also from the Recycle Bin to free up some space. But all users don’t want to automatically delete files from the Downloads folder or direct from the Recycle Bin; some users are preferred to keep unwanted files in the recycle bin for a very long time before deleting it from the system.
So, if you don’t want the Storage Sense to delete some files automatically, then in this situation, you have to change the default settings of Storage Sense to stop it from automatically deleting the files when your PC is low on disk space.
Here the procedure is given below to guide you how to disable the Storage Sense feature to stop it from automatically deleting some files to free up some disk space on your system.
Steps to Stop Automatically Deleting Files from Windows 10
Below-given steps will help you in disabling the Storage Sense feature to stop it from automatically deleting files. But before continuing the process, we want to tell you that follow the given instruction in a sequence to avoid errors and troubles. Here how to it:
- Launch the Settings app.
- Then, click on the System category.
- Next, click on the Storage option.
- Now, navigate to the Storage Sense change the ‘Off’ position to turn off this feature.
- When the feature is turned off, then it will automatically delete files to free up some disk space.
Congratulations, it will free up some space in the disk.
John Martin is a Microsoft Office expert and has been working in the technical industry since 2002. As a technical expert, Samuel has written technical blogs, manuals, white papers, and reviews for many websites such as office.com/setup.









This comment has been removed by the author.
ReplyDeleteoffice.com/setup – we have run over the best advancements and developments, and in the course of recent decades, we have seen a great deal of work set up by organizations that are mindful in forming today for us.
ReplyDeleteoffice.com/setup
office.com/setup
mcafee.com/activate
mcafee.com/activate
mcafee.com/activate
mcafee.com/activate
All the content you write in you blog is very good and useful. After reading your blog many bloggers like me learn many things from you. As I also write blogs in that we provide information related to Printer in which we also provide services to repair printer. If you have any query or need any help you can use canon ij setup or you can contact to our experts.
ReplyDeleteOpen a web browser and type the LAN IP address of the wireless ADSL router in the address bar, and press Enter. The default IP address of TP-Link ADSL router is 192.168.1.1. Type the username and password on the login page. The username and tp link router default password are both admin in lowercase.
ReplyDelete