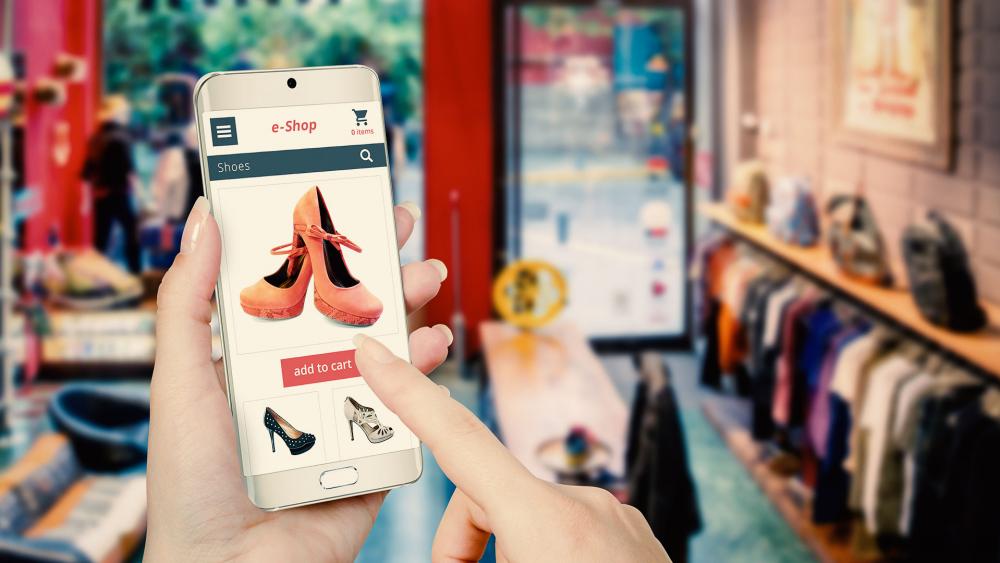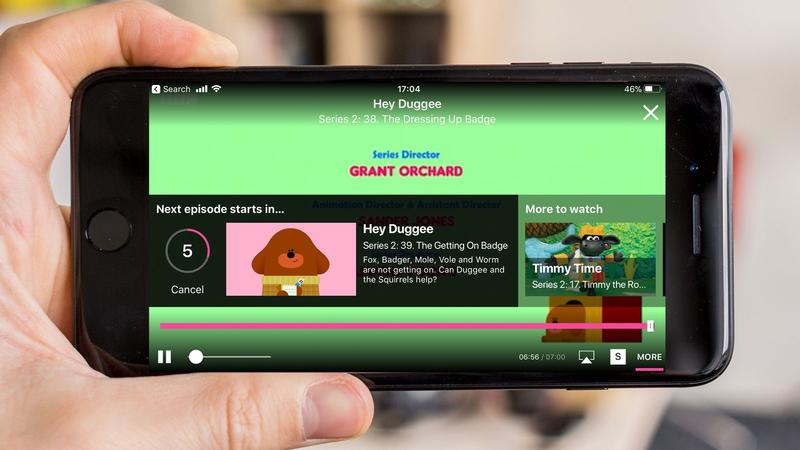Does your Twitter app keep crashing on your iPhone 8 Plus? In case this issue occurs only once, then you take it as a not big issue. But if your iPhone showing the same problem every day, then you should follow the instructions mentioned below to start using the Twitter application smoothly on your iPhone 8 Plus.
Some of the applications stop working properly if you make changes in your iPhone. The other reason the application stop working should be of the technical issue itself in the Twitter application. Some of this problem can be solved by leaving or starting the Twitter application again. This step will be the same for PC users’. By following the given steps the Twitter application will start working properly.
- The users need to slide up from the end to the center of the device display and press till the “App Switcher” option shows on the display.
- The users have to slide left-hand or right-hand side for finding the “Twitter” application from the menu.
- Touching and pressing the “Twitter” application and after that, click the “Minus” symbol. By pressing on this button the Twitter application gets closed.
- Additionally, the users can slide up for closing the Twitter application until the “Minus” symbol start appearing on the screen.
In case you notice that many applications are working in the background of the device, the users need to close that applications also. The applications which are functioning in the background will also create problems for the other applications. Click on the close button to stop those applications from working in the background.
Rebooting the iPhone 8 Plus
Many of the times leaving or starting the Twitter application will not solve the functioning problem of the app so the users need to follow the other steps for fixing the issue. It is compulsory to reboot the iPhone 8 plus so that your iPhone internal storage gets removed and let the Twitter application to work properly. In case you are not rebooted your iPhone to fix this issue, then follow the steps listed below:
- Click the “Slide or Power” option till the “Slide to power off” option still not appearing on your screen.
- The users have to pull the slider for disabling the iPhone 8 plus.
- Once the thirty seconds gets completed, tap the “Side or Power” option till the users do not get the “Apple” symbol on their display.
The users need to go through the reboot process in case their iPhone 8 plus is not responding when the Twitter application started showing the problem in its functioning. Go through the steps mentioned below to fix this issue:
- Click and free the “Volume Up” option.
- Click and free the “Volume Down” option.
- Click and free the “Side or Power” option till the users do not get the “Apple” logo on their device display.
When the users start the rebooting procedure in their iPhone 8 plus, they will not lose any data and important details saved on the internal storage of their phone.
John Martin is a Microsoft Office expert and has been working in the technical industry since 2002. As a technical expert, Samuel has written technical blogs, manuals, white papers, and reviews for many websites such as
norton.com/setup.